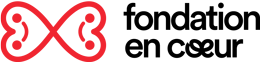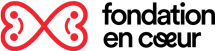Important change concerning the Info-Cœur Card

The En Cœur Foundation has decided to stop issuing Info-Cœur cards. This decision is related to several factors, including the protection of personal information and the manual steps required to print the card in its current format.
Given that current technologies allow us to obtain a similar electronic version, we suggest following the steps* below to add the information to your smartphone and thus create a medical record accessible at all times.
For teenagers: They can add this information to their phones themselves to keep it handy.
For parents: You can store your child’s information on your own phone for quick and convenient access.
You can then have the information validated by a healthcare professional during your visit and make any necessary updates when needed.
*Please note that these steps are provided for informational purposes and were found online. We are not responsible for their accuracy. Please refer to your mobile provider if you have any questions.
Steps to Add a Medical ID on iPhone
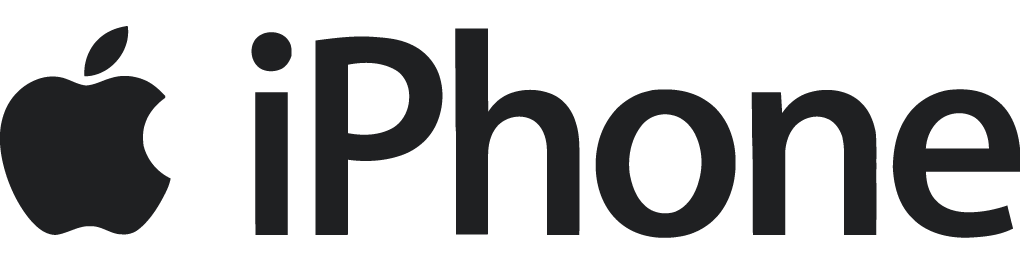
Open the Health App
- Open the Health app on your iPhone (the icon is white with a red heart).
Access Your Profile
- In the Health app, go to the “Summary” tab at the bottom left if you’re not already there.
- Tap on your profile picture or the “Health Profile” button at the top right of the screen.
Create or Edit Your Medical ID
- In your Health Profile, scroll down to the “Medical ID” section.
- If you haven’t created a Medical ID yet, you’ll see the option “Create Medical ID.” Tap on it.
- If you already have a Medical ID, tap “Edit” at the top right to update or complete it.
Fill In Your Medical Information
- Full Name: Enter your full name (usually pre-filled based on your contact information).
- Photo (Optional): You can add a photo of yourself by tapping on the photo icon.
- Date of Birth: Ensure your date of birth is correct (this helps first responders assess your health information).
- Medical Conditions: Add any medical conditions you have (e.g., diabetes, asthma, heart disease).
- Allergies: List all allergies you have, whether to medications, foods, or others (e.g., penicillin, nuts, bee stings).
- Medications: Add any medications you are currently taking (e.g., insulin, blood thinners, etc.).
- Blood Type: If you know it, include your blood type.
- Organ Donor: If applicable, indicate that you are an organ donor.
- Emergency Contacts: Scroll down to the Emergency Contacts section and tap “Add Emergency Contact.” Select contacts from your list and specify their relationship to you (e.g., spouse, parent, friend, etc.).
Test the Functionality (Optional)
- You can test whether your Medical ID is accessible from the lock screen. To do so, lock your iPhone, then press the power button or swipe to access the lock screen.
- Tap “Emergency” at the bottom left, then “Medical ID.” Your Medical ID should appear, displaying your medical information and emergency contacts.
Additional Tips:
- Updates: You can return to the Health app anytime to update your Medical ID if your health information changes (e.g., new medications or allergies).
- Emergency Contacts: You can add multiple emergency contacts. They will be displayed in the order you added them.
Steps to Add a Medical ID on Android
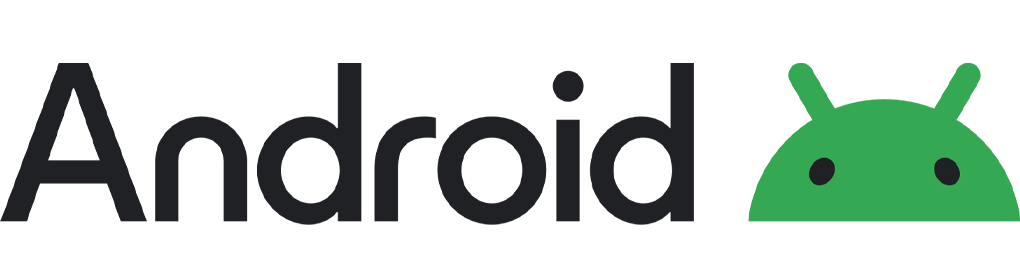
Open Settings
- Open the Settings app on your Android phone.
Access Emergency Information
- Scroll down and look for an option titled “Safety and Emergency” or “Emergency Information” (this may vary depending on your phone model, but it is often under “Security” or “Privacy”).
- On some phones, this may be found in an “Advanced Settings” section.
Add Medical Information
- Tap “Emergency Information” or “Add Emergency Information.”
- In this section, you can enter various types of medical information, such as:
- Medical Conditions: Add details about your illnesses or conditions (e.g., diabetes, asthma, etc.).
- Allergies: List any critical allergies (e.g., medications, foods, etc.).
- Medications: If you are taking any medications, you can list them here.
- Blood Type: Include your blood type if you know it.
- Emergency Number: You can also add an emergency number that will be visible in this section.
How to Access the Medical ID on the Lock Screen
Once your Medical ID is added, it will be accessible from the lock screen in an emergency. Here’s how:
- Lock your phone (turn off the screen).
- On the lock screen, tap Emergency or Emergency Information (depending on your device).
- You will then see your medical information and emergency contacts without unlocking the phone.
Additional Tips:
- Regular Updates: Remember to update your medical information if your health status or emergency contacts change.
- Add Multiple Emergency Contacts: You can add several contacts, and they will be listed in the order you added them.
- Visibility: Ensure your emergency information is visible on the lock screen to make it easier to access in case of an emergency.